Excel basics course class one!
About the course: This course is designed for MS Excel Beginners, we will cover each basic functions and formulas in this course. After completing this course you will be able to do basic work on MS Excel. You will also able to recognize requirements of formulas and function in practical and daily work.
I know you are waiting for this course since long time, i am sorry for the delay. Now onward i will share a lesson daily. Thanks for your support. The course will go on and we learn complete MS Excel Basics. we will learn about all tabs of Excel. stay tuned with and ask more so i can full-fill your requirements. In this class i will let you know about the following:
| 1) | Copy |
| 2) | Cut |
| 3) | Paste |
Please watch the video to learn this lesson in Hindi.
Descriptions
1) Copy : This option allows you to copy content that is already entered into your sheets/workbooks and paste that content to other cells/sheets/workbooks, which can save you time and effort. See example
(a) Select the cell/cells you want to copy:
(b) Go to Home tab then select Copy or press CTRL + C keyboard or right mouse click and click on copy as shown in picture:
(c) Select the cell(s) where you want to paste the content. The copied cells will now have a dashed box around them, see picture below:
(d) Click the Paste command on the Home tab, or press Ctrl+V on your keyboard. See image below:
(e) And you will be able to see the result and data has been copied . See images below:
2) Cut : Unlike copying and pasting, which duplicates cell content, cutting allows you to move content between cells. In simple words when to Cut, you move the data location. See below.
(a) Select the cell(s) you want to cut. as you selected when to tried to copy.
(b) Go to Home tab then select Cut or press CTRL + X keyboard or right mouse click and click on Cut as shown in picture:
(c) Select the cell(s) where you want to paste the content. The Cuted cells will now have a dashed box around them. see picture below:
(d) Click the Paste command on the Home tab, or press Ctrl+V on your keyboard. See image below:
(e) And you will be able to see the result and data has been moved to new location. See images below:
2) Paste : As we already used pastes option in above examples. There is nothing much in simple Paste. We will learn about Paste Special in next tutorials.
Thank you so much for your support. Stay tuned for next class as it will be shared soon. Please do share if you loves this and please let me know about your requirements, I will try to get that fulfilled. I always try to bring best topics for you as no one is perfect so your suggestion are welcome.
If any one want write something and seeking for platforms, please let me know it will be great pleasure to help you.




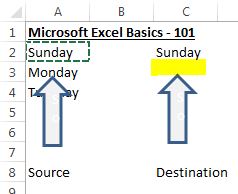





0 comments:
Post a Comment